Insert date, symbols and images
This topic explains how to insert the date, symbols and images into your documents, memos or externals.
What do you want to do?
Insert the date and time
You can insert the current date and time into annotations and editable source content—for example, memos and audio/video transcripts.
- Make sure you are in edit mode.
- Click where you want to insert the current date and time.
- On the Home tab, in the Editing group, click Insert, then click Insert Date/Time.
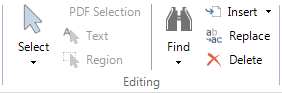
NOTE You can change the date and time format in your application options—refer to Set application options (Display tab options) for more information.
Insert symbols
You can use the Insert Symbol dialog box to enter special characters that are not on your keyboard. For example, you might want to insert Jefferson Transcript Notation characters in an interview transcript or picture log.
You can insert symbols in editable source content—for example, documents, externals and audio/video transcripts.
- Make sure you are in edit mode.
- Click where you want to insert the symbol.
-
On the Home tab, in the Editing group, click Insert, and then click Insert Symbol.
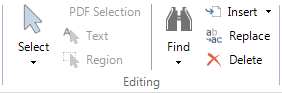
The Insert Symbol dialog box opens.
- In the Font box, select the text font whose character set will be used to insert symbols and special characters.
- If available, you can select a subset of special characters for the selected font.
- Click a symbol.
- Click the Insert button.
- Click Close, when you have finished inserting symbols.
NOTE If you know the ASCII or Unicode code for the symbol you want to insert, enter it in the Character Code field.
Insert images
You can insert images in .bmp, .jpg, .gif or .png format in documents, memos and externals.
- Make sure you are in edit mode.
- Click where you want to insert the image.
- On the Home tab in the Editing group, click Insert, and then click Insert Image
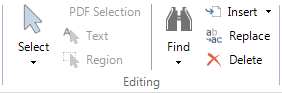
The Insert Image dialog opens.
-
Locate and select the image you want to insert.
-
Click Open.
NOTE You can code, annotate or add 'see also' links to images that you add to documents, memos and externals.


 Top of Page
Top of Page