Coding techniques
NVivo provides a number of ways to code your sources. You can define your node structure first and then code at the existing nodes or you can create and code at nodes as you work through your source material.
What do you want to do?
- Drag and drop coding
- Right-click coding
- Using the Quick Coding bar
- Coding using the ribbon
- Make a node from selected text (In Vivo code)
- Code entire sources to a node
- Using nicknames to speed up coding
- Turn on or off code whole words
Drag and drop coding
You can drag and drop to code selected content at a new or existing node. This method is easiest when Detail View is displayed on the right side of your screen—see Change the display of Detail View for more information.
-
Display your nodes in List View.
-
Open a source or node in Detail View.
-
Select the content you want to code.
-
Drag the selected content to List View and do one of the following:
A confirmation message displays briefly in the status bar to indicate that coding is successful.
Right-click coding
Use the right-click shortcut menu to quickly code content.
-
Open a source or node in Detail View.
-
Select the content you want to code.
-
Right-click to display the shortcut menu and choose one of the coding options:
-
Code at new or existing nodes.
-
Code to Recent Nodes to access a list of up to 9 of your most recent nodes or cases.
-
Code In Vivo to make a node from the selected text.
NOTE A confirmation message displays briefly in the status bar to indicate that coding is successful.
Using the Quick Coding bar
The Quick Coding bar provides a fast way to code or uncode. It is displayed, by default, at the bottom of Detail View when you are working with sources and nodes. If you can't see the Quick Coding bar, you can display it—on the View tab, in the Workspace group, click Quick Coding, and then select Docked.

With the Quick Coding bar, you can:
a Select the location for the node, case or relationship. Alternatively, you can select Nickname—refer to Using nicknames to speed up coding for more information.
b Type or select a node or case. As you type, NVivo searches for any results that match or contain the characters you have typed. Create a new node in the selected location by typing a unique name. The options available here are different when quick coding to relationships—refer to Create a relationship by 'quick coding'.
c Code or uncode at the selected node. You can also press ENTER to code at the current node. A confirmation message displays briefly in the status bar to indicate that coding is successful. Show me
d Make a node from selected text (code In Vivo)
e Hide the Quick Coding bar.
TIPS
-
The currently selected node or case displays on the Quick Coding bar.
-
The Code At list includes cases, nodes and descendant nodes in the current location, as well as nodes and cases you have recently coded at.
-
You can use the keyboard to move to the Quick coding bar—press CTRL+Q to position the insertion point in the Code At box.
-
You can undock the Quick Coding bar so that it floats over the workspace—then you can move it to any location in the NVivo window. Refer to Customize the workspace for more information.
Coding using the ribbon
-
Select the content you want to code.
-
On the Analyze tab, in the Coding group, click Code.
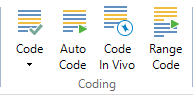
The Select Code Items dialog box is displayed.
- Select an existing node or click New Node to create and code to a new node—refer to Select Code Items for information about using this dialog box. Press and hold CTRL to select multiple items.
- Click OK. A confirmation message displays briefly in the status bar to indicate that coding is successful.
NOTE
-
If the node you want to code at has a nickname, you can select it from the Select item from nickname list and click Select.
-
When you code at a node, it becomes the 'currently selected node' and is displayed on Quick Coding bar at the bottom of the screen. You can use the Quick Coding bar to code further selections at the 'currently selected node'.
Make a node from selected text (In Vivo code)
You can create a new node based on selected text—this is called 'In Vivo' coding. The text is used as the node name (up to 256 characters).
-
Select the text content you want to code.
-
On the Analyze tab, in the Coding group, click Code In Vivo.
Shortcut Click Code In Vivo on the Quick Coding bar.
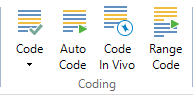
A node is created based on the selected text.
NOTE
-
You can edit the node name in the Node Properties—select the node in List View, then on the Home tab, in the Item group, click Properties.
-
If you are working in a PDF source, you must select text (rather than a region containing text), if you want to code by the 'In Vivo' method. Refer to About document and PDF sources for information about selecting content in PDFs.
Code entire sources to a node
You can code entire sources to nodes or cases. This can be useful if you want to code everything in the source to a particular theme node, or if the source contains the responses of an individual and you want to code it all at their case node.
-
Select the source in List View. Press and hold CTRL to select multiple sources.
-
On the Analyze tab, in the Coding group, click Code.
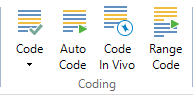
The Select Project Items dialog box opens.
- Select an existing node or click New Node to create and code to a new node—refer to Select Code Items for information about using this dialog box. Press and hold CTRL to select multiple items.
- Click OK. A confirmation message displays briefly in the status bar to indicate that coding is successful.
NOTE
-
When you code entire sources, the number of coding references created vary depending on source type—for documents, the entire content is coded to a single reference, whereas for audio sources, the media and transcript are coded to separate references—refer to About coding (Coding entire sources to a node) for more information.
Using nicknames to speed up coding
When you create a node (or edit its properties) you can give it a nickname (for example, ag for agriculture or sustn for sustainable). Nodes with nicknames are available for fast selection on the Quick Coding bar—to keep this list manageable, it is a good idea to reserve nicknames for a small number of nodes that you use frequently. Refer to Give a node a nickname for more information.
To code content using a nickname:
-
Select the content you want to code.
-
In the Quick Coding bar, select Nickname from the In list.
-
In the Code At box, enter the nickname. As you type, NVivo suggests existing nicknames that you can choose from.
-
Click the Code at current nodes button on the right. A confirmation message displays briefly in the status bar to indicate that coding is successful.
Turn on or off code whole words
By default, when you code a few letters of a word, NVivo codes the whole word. If you want to select and code individual letters, you can turn off the code whole words option.
-
Click the File tab, and then click Options.
The Application Options dialog box opens.
-
On the General tab under Coding, clear the Code whole words check box.
-
Click OK.


