Create a concept map
This feature is available in NVivo Pro and Plus editions. Learn more
You can use concept maps to depict suggested connections between concepts. Refer to About concept maps for more information.
What do you want to do?
- Understand the concept map Detail View
- Create a new concept map
- Add project items to a concept map
- Understand Pointer and Connector mode
- Format shapes and connectors
Understand the concept map Detail View
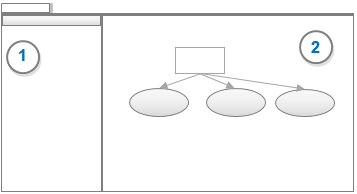
1 The shapes pane. This pane can be hidden to give more space to work with your map.
2 The map canvas.
When the map is open in Detail View, you can use the horizontal and vertical scroll bars to move around the map. You can use Zoom to focus on an area of the map, or Zoom out to see the whole map at a reduced size.
If you want to change the map, you must enter edit mode.
TIP: You may like to undock Detail View and display it in a separate window to make more room when you're working with maps.
Create a new concept map
-
On the Explore tab, in the Maps group, click Concept Map.
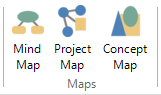
The New Concept Map dialog box opens.
-
In the Name box, enter a name for the mind map.
-
(Optional) In the Description box, enter a description.
-
Click OK. The map canvas displays.
-
Add shapes or items by doing the following:
-
Add shapes to the map by clicking and dragging from the shapes pane.
-
Add project items to the map by clicking and dragging from List View.
-
Connect shapes or items by doing the following:
-
On the Concept map tab, in the Tools group, click Connector.
-
Click and drag from one shape or project item to another. An arrow connects the shapes in the direction you dragged.
-
Select a connector then press F2 to add a label to it.
NOTE You can use keyboard shortcuts to work with maps.
Add project items to a concept map
-
Make sure you are in edit mode.
-
On the Concept map tab, in the Items group, click Add Project Items. The Select Project Items dialog box opens.
-
On the left, click the folder name that contains the project item you want to add.
-
On the right, select the check boxes for the project items you want to add to the map.
-
Click OK.
NOTES
-
You can also drag and drop from List View to add project items to a concept map.
-
Project items in a concept map are not linked to your data—they are effectively a picture or icon representing an element of your project data.
Understand Pointer and Connector mode
There are two modes when working with concept maps.
-
Pointer mode is the default working mode.
-
Connector mode lets you draw connections between shapes and project items.
In both modes you can label shapes or connectors, and select shapes or connectors to arrange, size and format them.
Format shapes and connectors
You can apply formatting to shapes and connectors to differentiate elements in your concept map. Use the options on the Concept Map tab of the ribbon to set the shape fill color, border color and border width. You can also change the connector style—choose between one way, symmetrical or associative.
You can format the labels on shapes or connectors. Select a shape or connector then press F2 and use the format text options on the ribbon.
There are no automatic layout options for concept maps, but you can arrange and resize shapes in relation to other shapes. Refer to Change the layout of shapes and connectors for more information.


