Basic coding in dataset sources
This feature is available in NVivo Pro and Plus editions. Learn more
This topic will get you started with coding dataset sources—refer to Coding techniques and Automatic coding in dataset sources for information about other coding techniques.
What do you want to do?
- Understand what you can code
- Code at a node
- See what you have coded
- Open a node to see the dataset references
Understand what you can code
In dataset sources you can select and code:
-
The entire source—all content in codable fields is coded.
-
Text in codable fields (columns)—a single word, a phrase, or a whole cell.
-
A source shortcut—refer to About dataset sources for more information on source shortcuts.
-
An entire row—all content in codable fields within the row is coded.
You can identify codable fields by color—codable fields have a white background.
You can code in Table View:
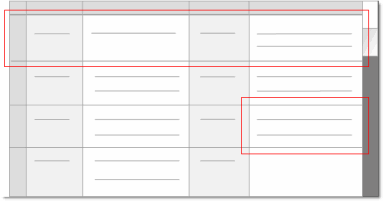
or in Form View:
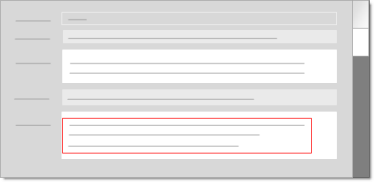
NOTE
-
If you code a source shortcut, the entire source (the source referenced in the shortcut) is coded.
-
When you import a spreadsheet or text file, you can choose which fields will be imported as codable fields. You cannot change the analysis type of a field (codable or classifying) after import. Refer to About dataset sources for more information on codable and classifying fields.
Code at a node
-
Select the content you want to code.
-
On the Analyze tab, in the Coding group, click Code.
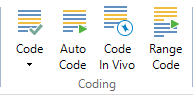
The Select Code Items dialog box is displayed.
-
Select one or more existing node or click New Node to create and code to a new node—refer to Select Code Items for information about using this dialog box.
-
Click OK. A confirmation message displays briefly in the status bar to indicate that coding is successful.
NOTE
-
You can also drag and drop content on existing nodes or use the right-click shortcut menu to code. Refer to Coding techniques for more detailed information about coding.
See what you have coded
To see what has been coded in a dataset source, you can
-
Highlight coding references—on the View tab in the Coding group, click Highlight, and then select a highlight option. Coded content is highlighted in yellow.
-
Turn on coding stripes—on the View tab in the Coding group, click Coding Stripes, and then select an option. Coding stripes are displayed on the right of the source.
Refer to Highlight coding references and Use coding stripes to explore coding for more information.
Open a node to see the dataset references
-
In Navigation View, locate and click the folder that contains the node you want to inspect.
-
In List View, double-click the node. The node opens in Detail View.
-
On the right of the node, click the Dataset tab.


